详解Windows下MySQL安装教程。
要安装MySQL,首先要到MySQL官网下载MySQL安装包,官网有各个版本的MySQL安装包,官网下载地址如下:
https://downloads.mysql.com/archives/installer/
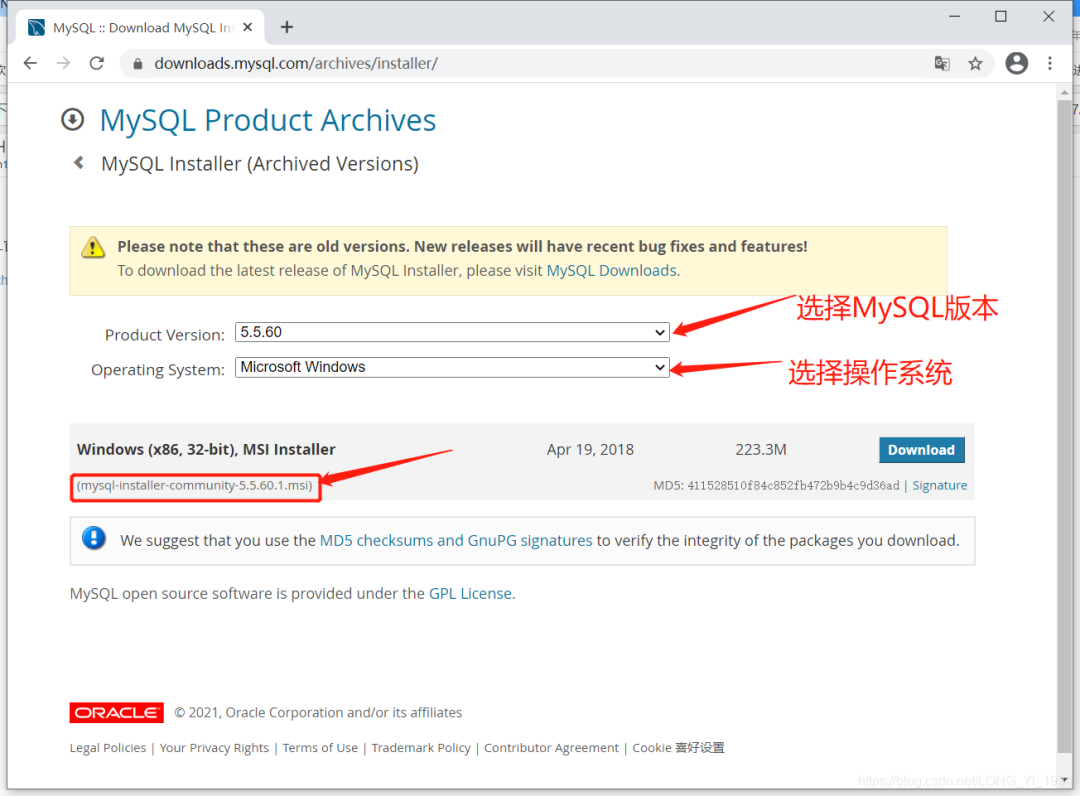
选择合适的版本后,点击Download下载,耐心等待下载完成。
安装包下载完成后,双击运行,开始启动安装程序,在安装选项类型里选择Custom选项。

在产品选择页面里,选择适合自己的产品版本,MySQL Server是MySQL数据库服务器,MySQL Workbench是MySQL图形化管理界面,这里我分别选择了5.7和8.0.21版本。
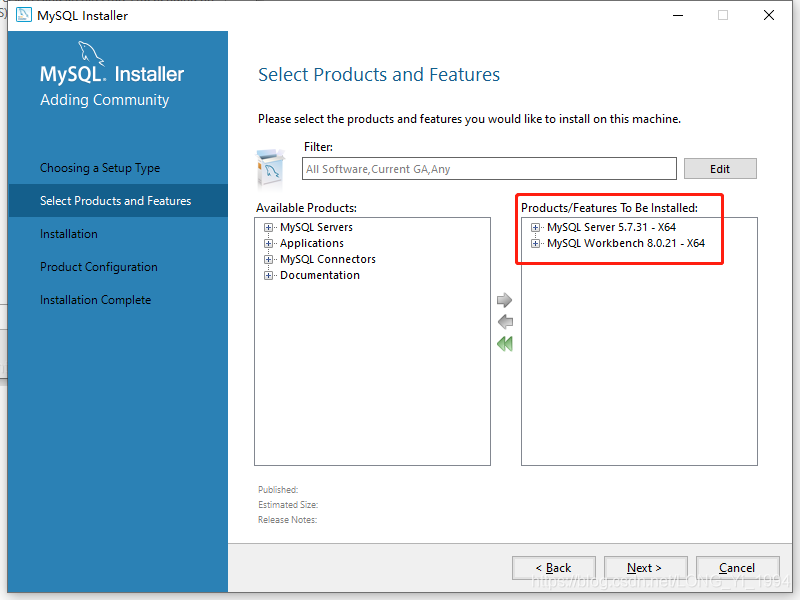
选择好适合自己的产品后,点击下一步,进入安装页面,点击Execute执行安装。

耐心等待安装完成后,一直点击下一步进入到高可用页面选项,选择Standalone单机版。

单击下一步,进入到配置页面,这里我将端口号改成了3308,相关服务名称(Named Pipe和Shard Memory)改成了MySQL5.7,一台电脑可以安装多个版本的MySQL,只要端口号和相关服务名称不一样就可以了。

配置完成后,点击下一步,进入到账户和角色设置页面。
在该页面先设置MySQL的root用户的密码。
然后添加一个MySQL用户(也可以不添加,直接使用MySQL的root用户,但为了安全,最好添加一个MySQL用户),并为该用户设置用户名、用户主机(Host的值设为All Hosts(%)表示该用户可以从任何电脑通过ip连接该MySQL,如果设为localhost,则该用户只能在此电脑上连接MySQL,在其他电脑是不允许连接这个MySQL的)、角色、密码。

设置完成后,进入服务设置页面,这个页面不需要做设置,直接点击下一步。
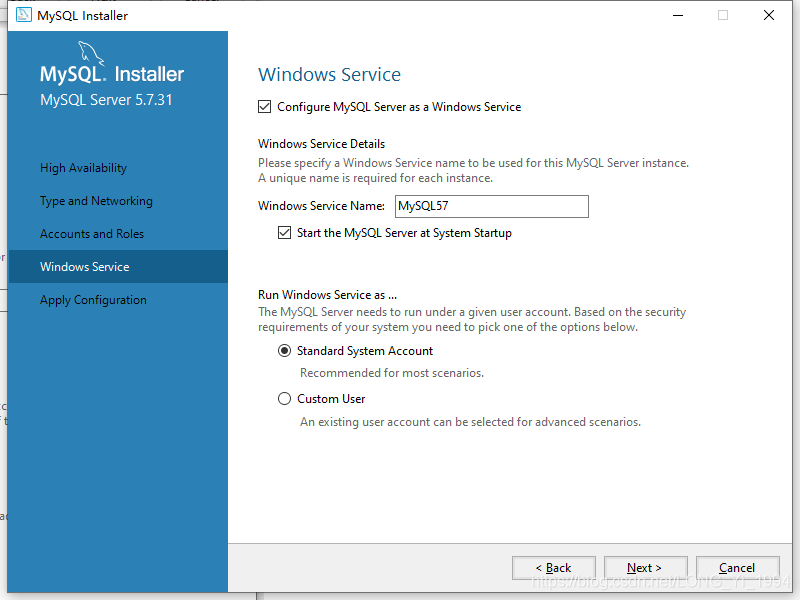
然后进入到应用配置页面,点击Execute执行配置。

耐心等待应用执行完成,点击Finish完成,如有后续步骤,一直点下一步即可。
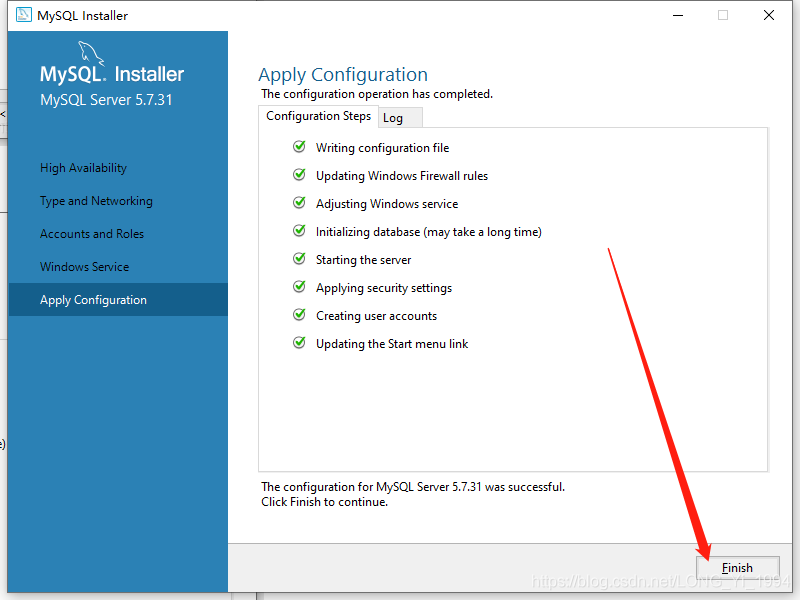
由于安装MySQL的同时也安装了MySQL的图形化管理界面MySQL Workbench,我们可以使用Workbench连接MySQL,点击加号添加MySQL连接。
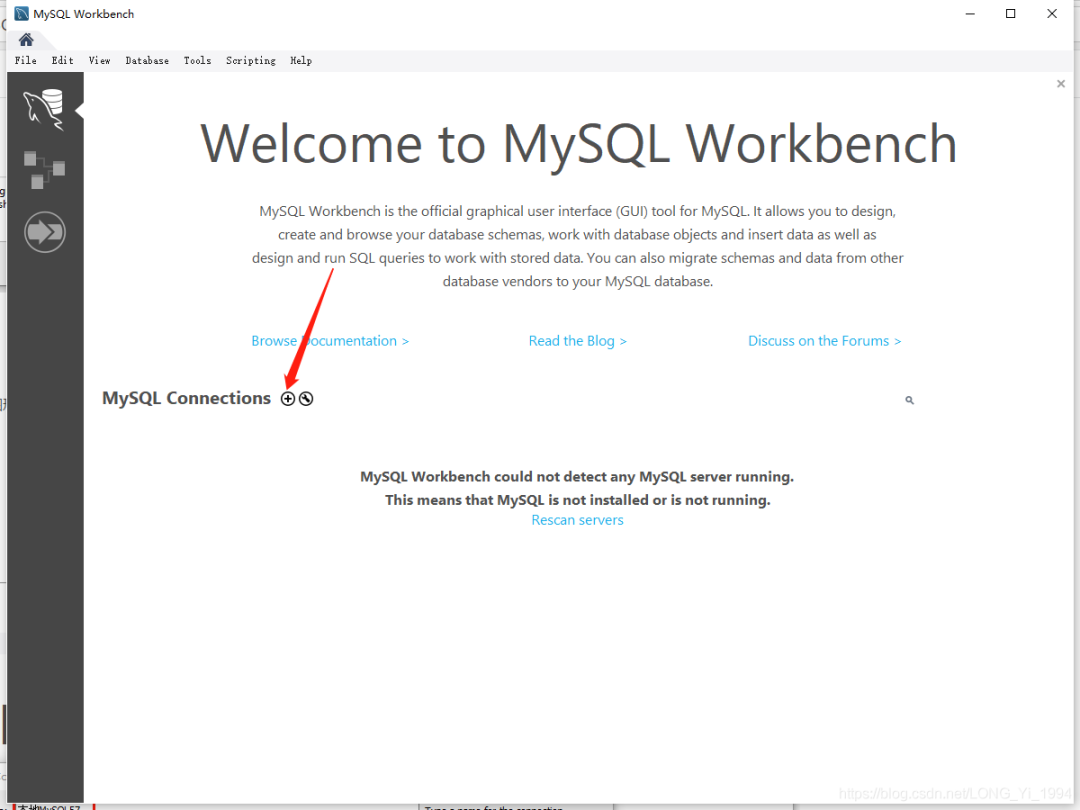
在连接设置页面设置连接名称、主机名称、端口号、用户名称、密码。
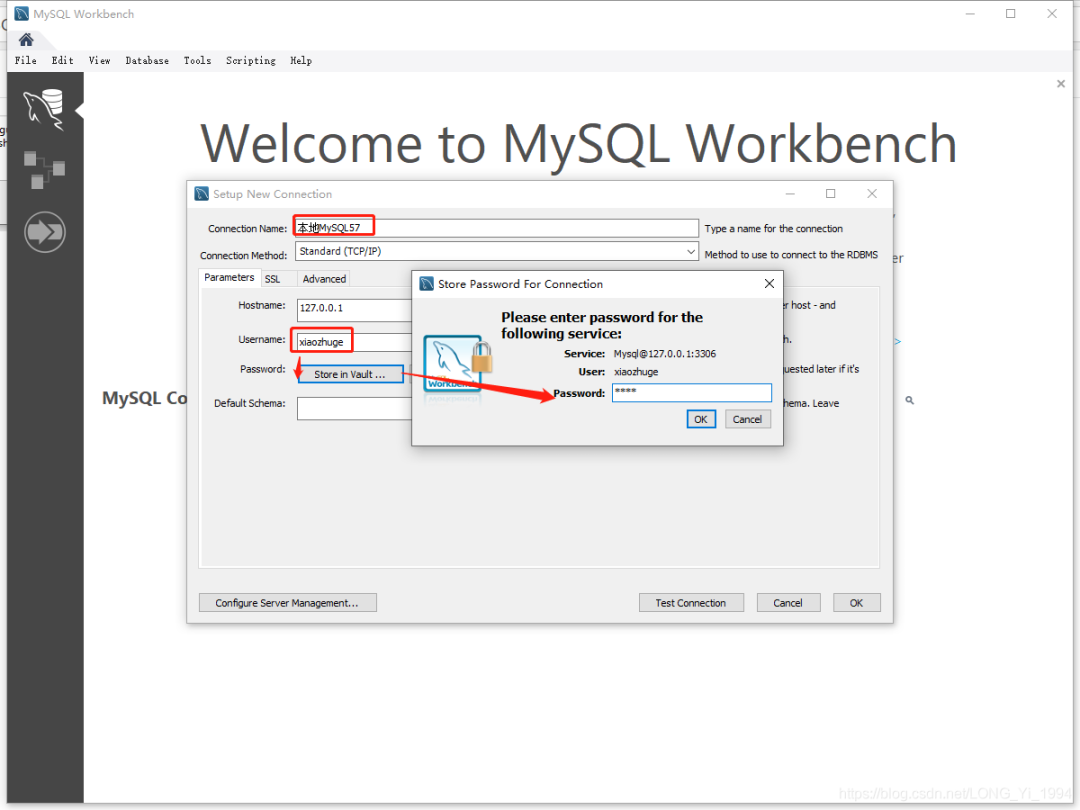
填写好连接信息后,点击Test Connection测试连接,可以看到连接成功。
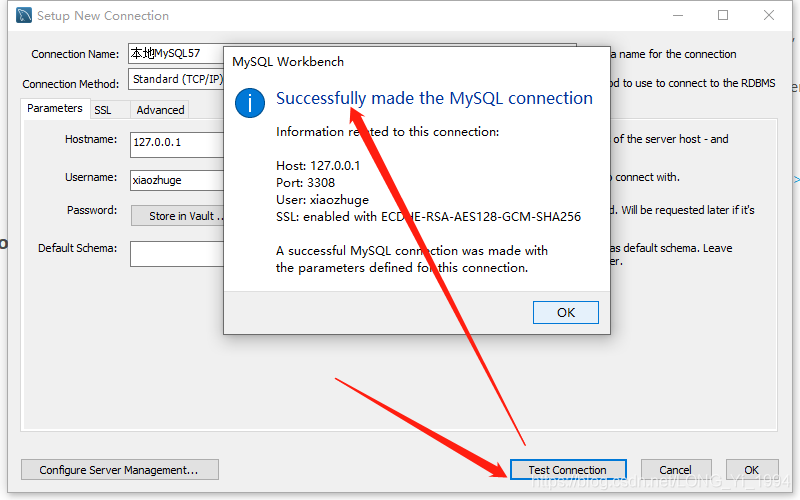
测试连接通过后,点击OK进入数据库管理页面,可以看到一个系统库sys。
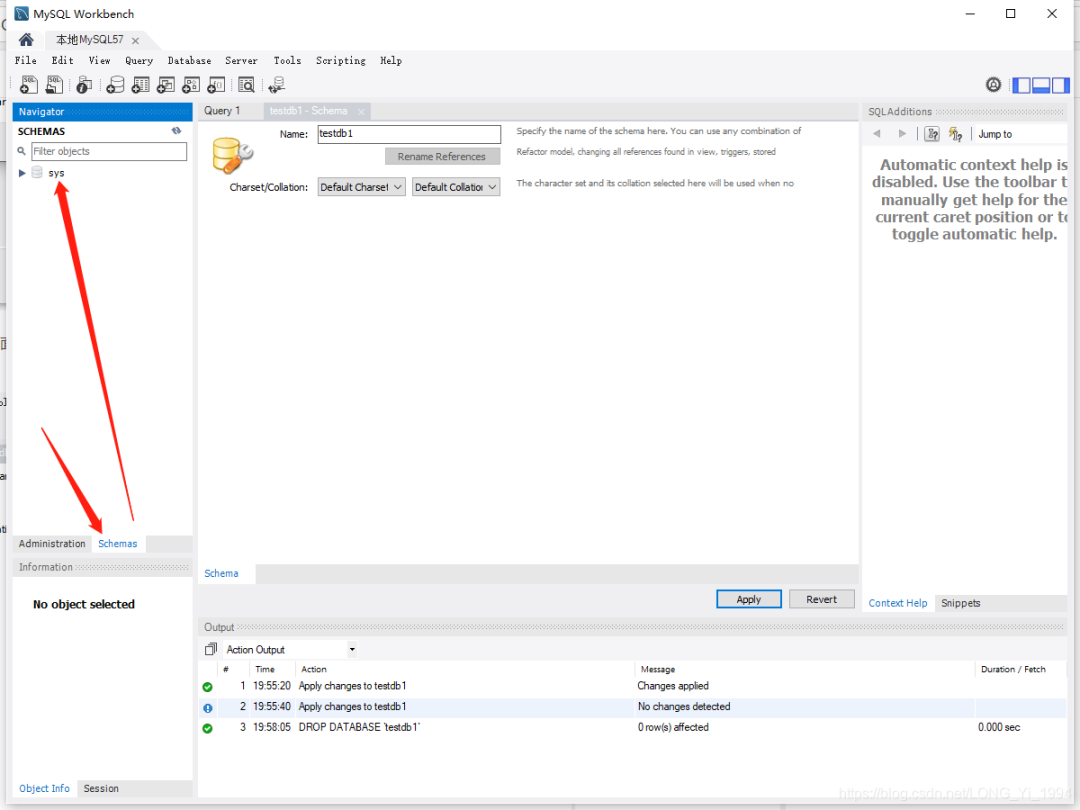
至此,MySQL安装完成。
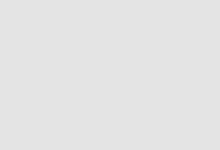
 188
188 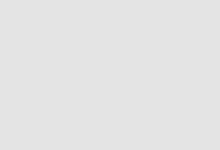
 189
189 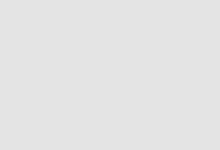
 238
238 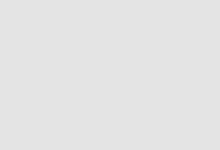
 167
167 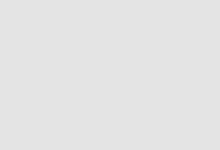
 135
135 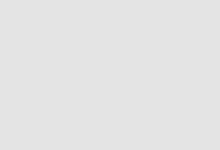
 176
176 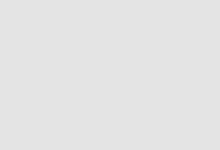
 164
164 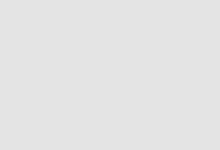
 118
118 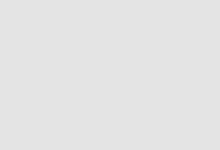
 217
217 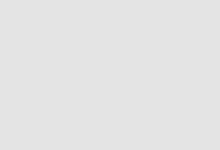
 175
175